この記事でできること
目標:設計、製造依頼ができるようになります。
設計 :CADの使い方、簡単な設計まで解説します。
細かいことは省いて完成を目指します。
製造 :コストを抑える発注方法を解説します。準備
準備
まずは、Googleで
”Fusion”を検索します。
個人利用かつ非商用利用の場合、無料で利用することができます。
営利利用は、有償版を利用しましょう。
ダウンロードしたファイルを実行します。
ガイダンスに沿って進めていくと起動完了です。
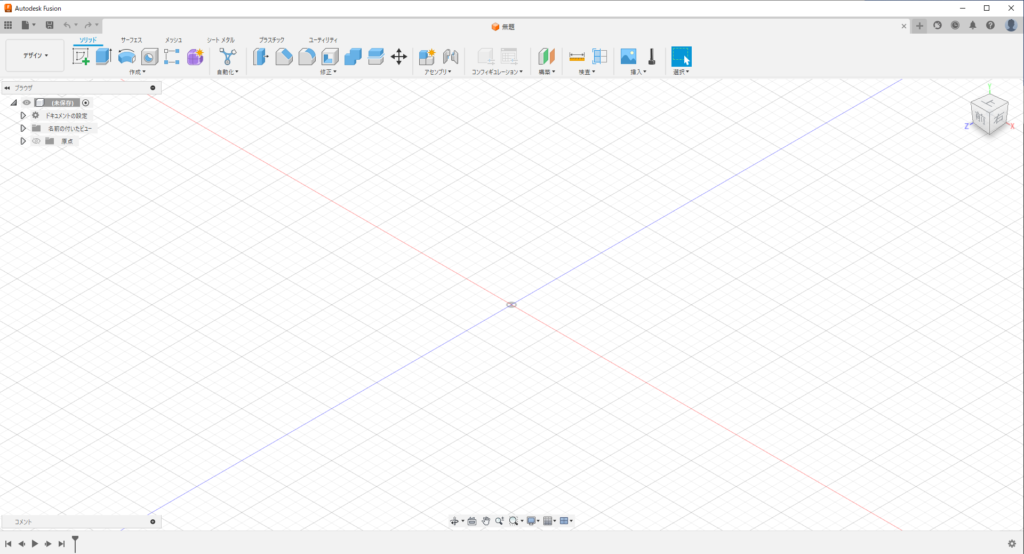
(画像は有償版)
モデル作成
これから作るもの
ピカティニーレールを作成します。
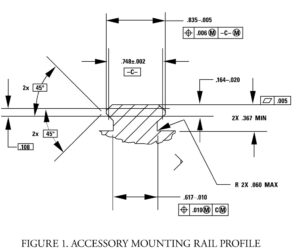
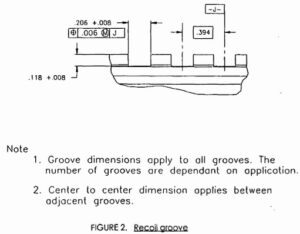
ピカティニーレール の寸法(インチ表示)
(引用: https://ja.wikipedia.org/wiki/%E3%83%94%E3%82%AB%E3%83%86%E3%82%A3%E3%83%8B%E3%83%BC%E3%83%BB%E3%83%AC%E3%83%BC%E3%83%AB)
※機械図面では単位は[mm]が基本。
ただし、米国の図面を除く!
図面の探し方
”ピカティニーレール 規格”で検索。
これで図面がたくさん出てきます。
・テクニック
英語版のGoogleで ”Picatinny Rail Standard” 。意味 日)規格:(英)Standard
と英語で検索すると見つけづらいものも見つかります。
アメリカのサイトでは長さの基本単位がメートル[m]ではなくインチ[inch]の場合もあるので注意しましょう。 1[inch]=25.4[mm]
モデルの作り方
準備
ソフトは、モデル作成できる状態で起動されます。
・使う機能(その1)
矢印の4つ+4つです。左から
①スケッチを作成: 線を引きます。
②押し出し: 線を立体にします。
③結合: 立体をまとめます。
④移動/コピー: 線や立体を移動/複製します。
次に、アイコン下側の”作成”をクリック。
⑤ミラー: 線や立体を鏡(線対象)にします。
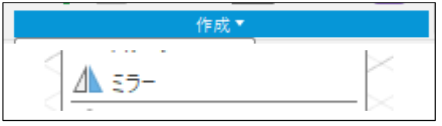
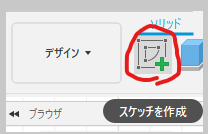
(1)”スケッチを作成”をクリック。
(2)右上の正方形の”前”をクリック。
(3)中央の青い四角をクリック。
前面から線を引くことができます。
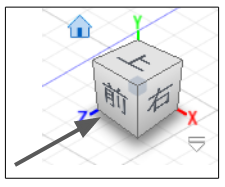
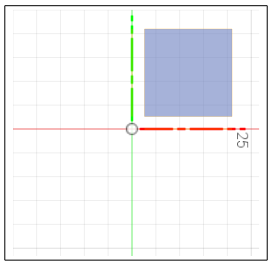
(4)使う機能(その2)
この状態で
⑥線分: 線を引きます。
⑦スケッチ寸法:線の長さを決定します。
⑧トリム: 出っ張った線を短く切り取ります。
使う機能はこの8つです。
(5)作図
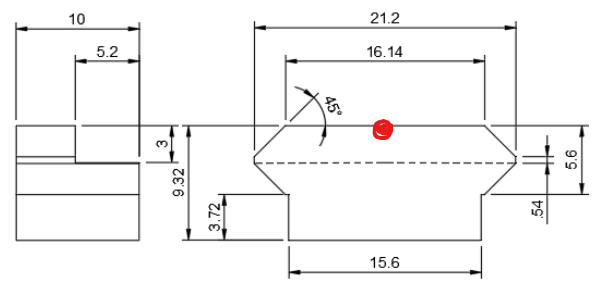
この図面を参考にしながら作業をします。間違っていたらコメントいただけたら幸いです。
赤〇をモデルの”前面”の中心にして作ります。
ピカティニーレールは左右対称なので、半分だけ作り”ミラー”を使い対称に複製します。
作図スタート
開いた画面のまま”Ctrlキー+Sキー”で名前を付けて保存をします。
名前は”ピカティニーレール”とします。
(a)”線分”をクリック。
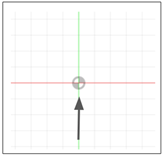
(b)”〇”の中心をクリック。
(c)マウスを横に動かして上面を作ります。
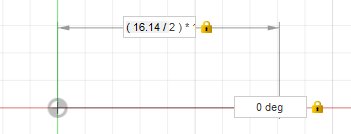
長さ”16.14/2”mmを入力。
tabキーを押して、角度”0”degを入力。
(d)数字右側に鍵マークが付いたらEnterキーを押して確定。
(e)線が引けました。
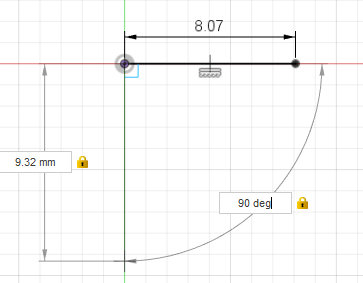
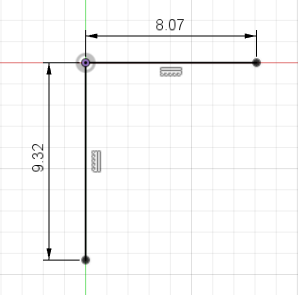
(f)同じ”〇”の中心をスタートにして縦に”9.32”mmを入力、確定。
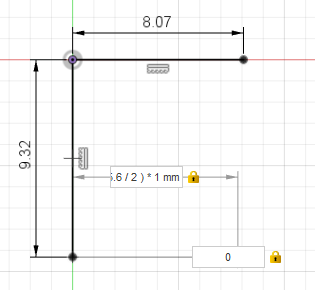
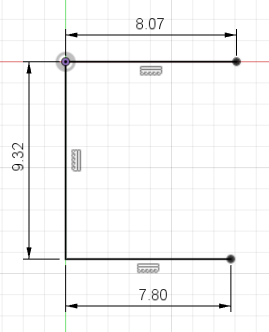
(g)横に長さ”15.6/2”mmを入力、確定。
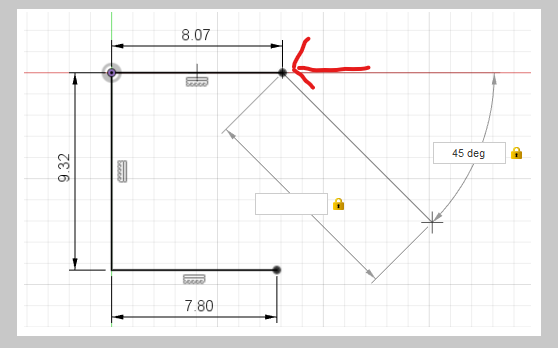
(h)矢印の点をスタートにしてマウスを横に動かし、tabキーを押します。
長さは指定せずに角度だけ”45”degを入力、Enterキーで確定。
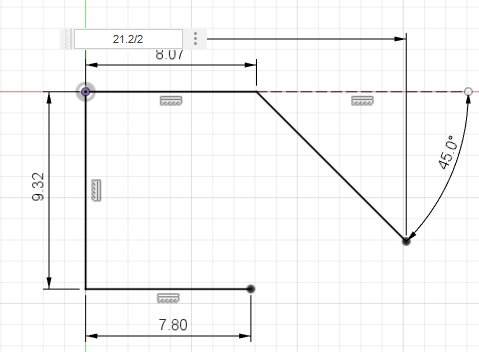
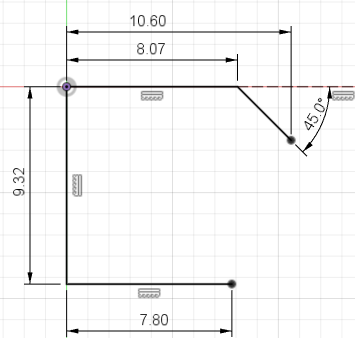
(i)”スケッチ寸法”をクリック。
”21.2/2”mmを入力、確定。
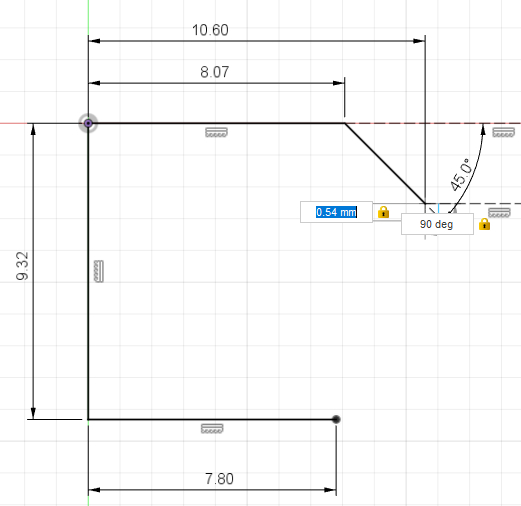
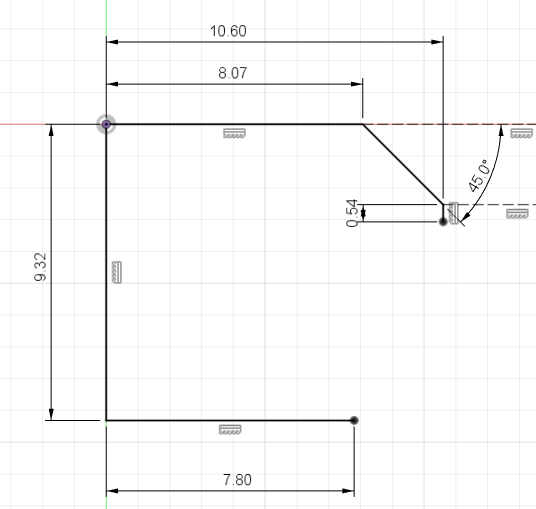
(j)右端から下側へ線分を”0.54″mm伸ばします。
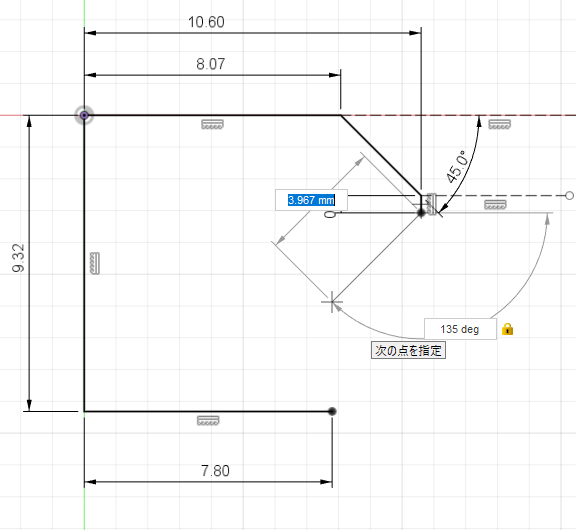
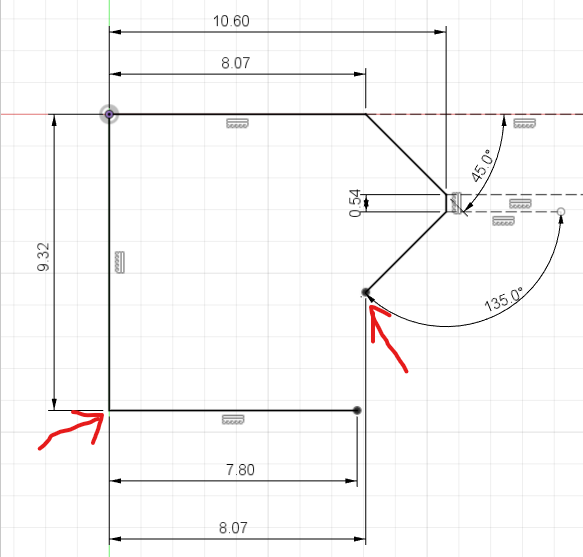
(k)(h)と同様に、長さを指定せずに角度だけ”135″°と指定します。
矢印と矢印をスケッチ寸法で”16.14/2″mmで指定します。
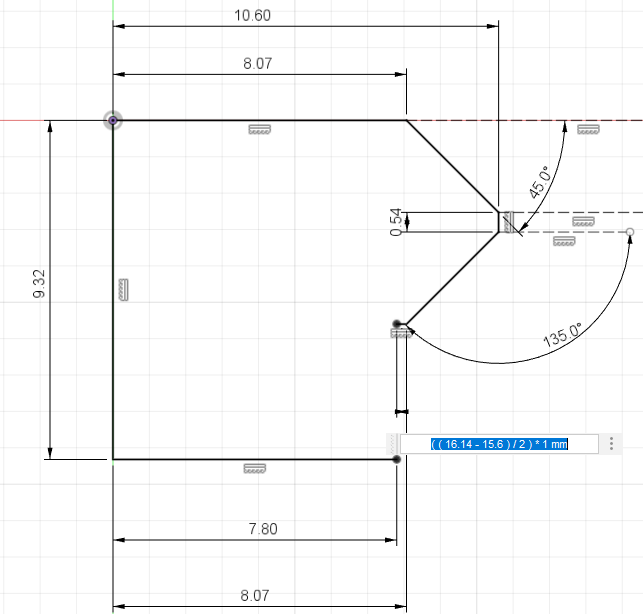
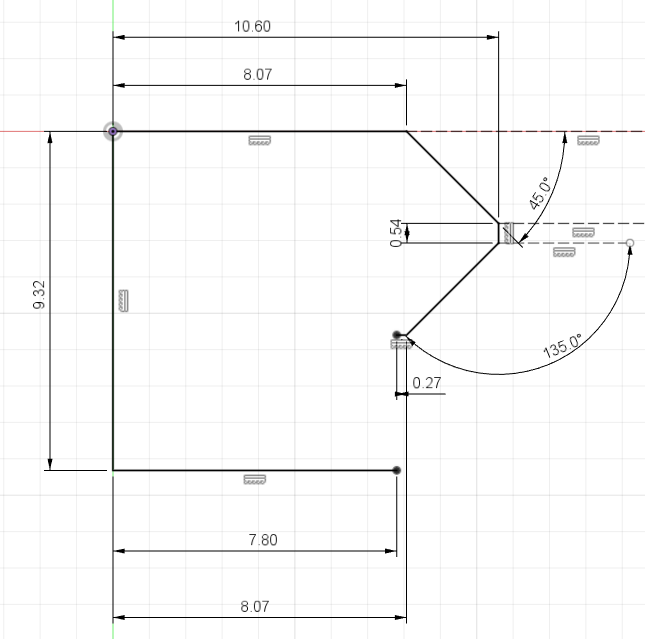
(l)突起下の長さは(16.14-15.6)/2になります。
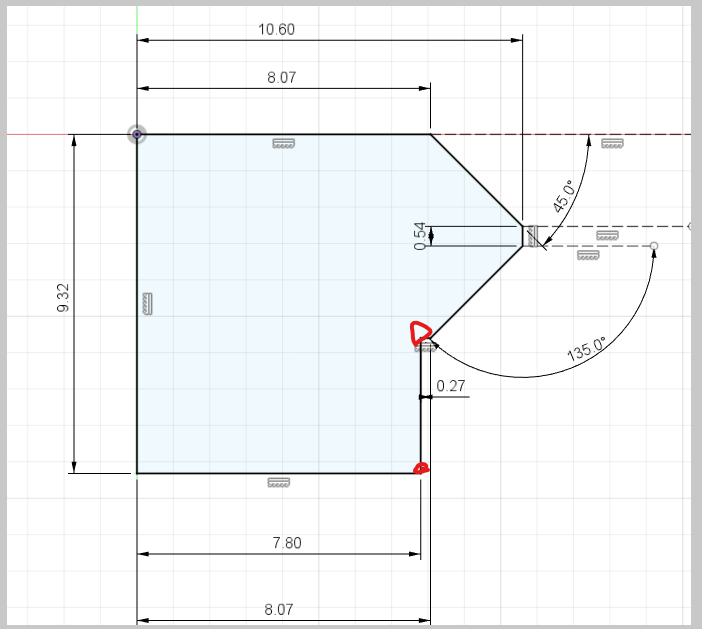
(m)赤〇と赤〇を繋いで全体が青くなったら完成です。
(n)矢印の”スケッチを終了”をクリックして作図を終了。
モデル化
(a)作図した線を立体にします。
右上の正方形にマウスを重ねて家マークをクリック。
斜めからの眺めになります。
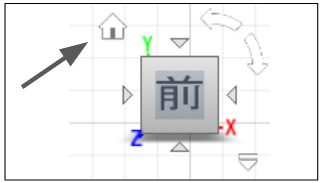
”押し出し”で線を立体にします。
”前面”から”後面”に押し出すので”-10”mmを入力。
※以下若干モデルの形状が違いますが無視してください!
(b)レールのへこみ部分を作ります。
青の面をクリックして”スケッチを作成”をクリック。
矢印から下に”3”mmを入力。
その線の終わりから真横に線を伸ばします。”スケッチを終了”をクリック。
(c)作図した範囲をクリック。
”押し出し”をクリック。
”-5.3”mmを入力、確定。
(d)”右上の正方形”の矢印の頂点をクリック。
(e)”作成タブ▼”の”ミラー”をクリック。
作成したモデルをクリック。
”対象面”をクリック。
矢印のレールの中心側をクリック。
”OK”で終了。
ピカティニーレール1ブロックが完成です。
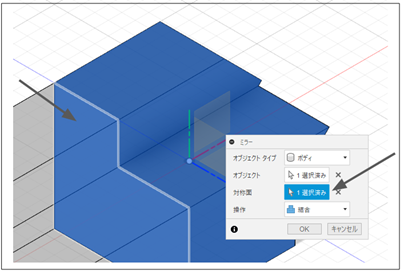
(f)レールの延長をします。
”移動/コピー”をクリック。
”コピーを作成”にチェック。
コピーしたい方向へ動かし、
”10”mmと入力、”OK”で終了。
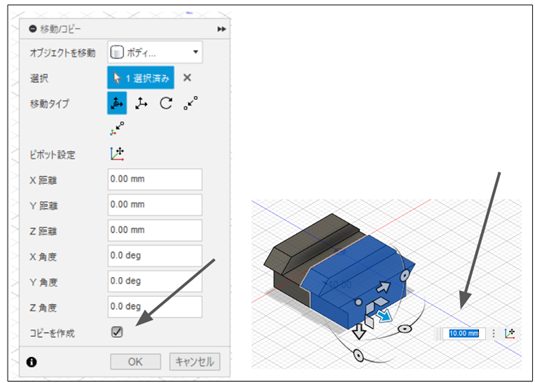
(g)1ブロックをコピーしたので2つのモデルが出来上がりました。
”結合”をして1つにまとめます。
”結合”をクリック。
2つのブロックを順にクリック。
”OK”で終了。
ボディ(作成したモデル)が1つになりました。
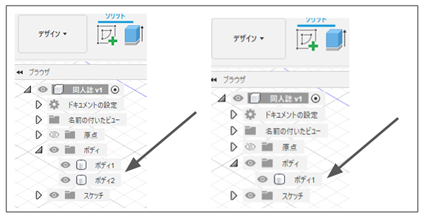
作図とモデル化のまとめ
1.どの面へ線を引くかを考える。
2.作図して押し出し。
3.押し出したモデルに、更に作図。
4.この繰り返し。
この記事の最後に、筆者が使用したことのある機能を列挙します。
3Dプリント
データ変換
作成したモデルを印刷できるデータへ変換します。
(1)矢印の”ファイル”をクリック。
(2)”3Dプリント”をクリック。
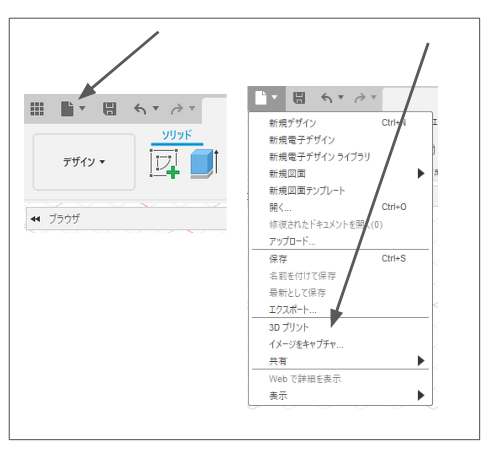
(3)”3Dプリントユーティリティ…”のチェックを外します。
(4)”リファインメント”を”高”にセット。
(5)モデルをクリック。
(6)OKをクリック。
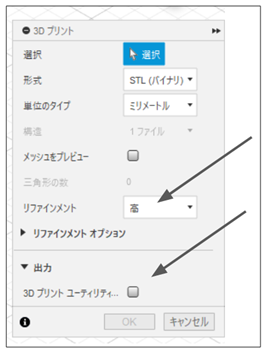
(7)名前を”picatinnyrail”で記入。
(8)矢印の、タイプ:STLファイル
(9)矢印のローカルコンピュータに保存にチェックを入れて保存。
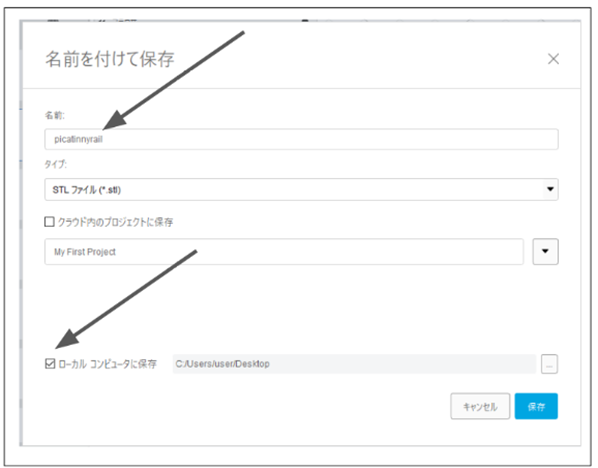
DMM.make用のデータ作成
3DプリントサービスでメジャーなDMM.makeに特化したデータの作成を行います。
エアガン用のパーツを印刷する場合、通常の手続きに加えて別途手続きが必要ですのでご留意ください。
DMM.makeの印刷費は
固定費+部品の数+使う材料の量+(縦×横×高さ)
この中で節約できるのは最後の
”縦×横×高さ”です。
印刷するものをコンパクトにまとめて配置しましょう。
(1)作成した”picatinnyrail.stl”をアップロードします。
(2)マイ3Dデータにモデルが追加されます。”注文へ進む”をクリック。
(3)材料は”ナイロン”、”ナイロンナチュラル”とします。
よく使用する材料は本の最後にまとめて記載します。
(4)まず、レール1個の値段は1,992円です。 (2023/6/24)
(5)次にモデルを”100”mm
間隔をあけてコピーして配置します。
その後、保存します。
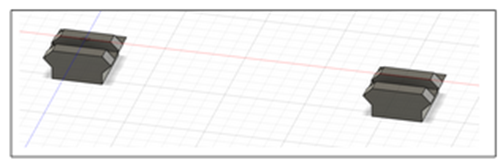
(6)”ファイル”、”新規デザイン”、
”Ctrlキー+Sキー”で名前を付けて保存をします。
名前は”DMM”とします。
(7)保存した”DMM”へ”ピカティニーレール”をドラッグします。
(8)”移動/コピー”のウィンドウが出ます。”OK”で終了。
(9)”DMM”へドラッグした”ピカティニーレール”を右クリックして、”メッシュとして保存”をクリック。
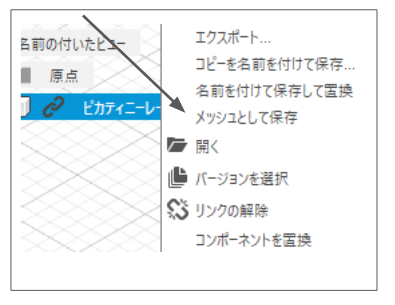
(10)ファイル名を
”picatinnyrail100mm.stl”として保存。
(11)DMM.makeへアップロード。
(12)同様に、”22”mm間隔をあけたものでstlファイルを作成、アップロード。
(13)値段を比較。
22mm間隔をあけたもの: 2,392円
100mm間隔をあけたもの: 2,583円
約7%コストを削減できました。
次のページに配置の一例を載せます。
材料によって、最低スキマが決まっています。詳細はDMM.makeのデザインガイドを参照しましょう。
配置例。
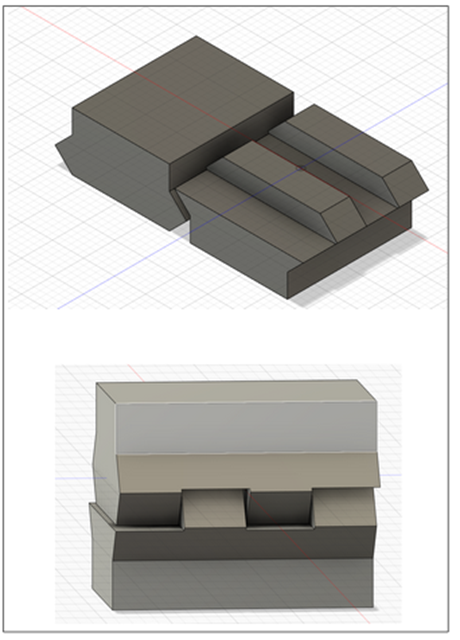
資料
1.使用した機能
今まで使用した機能を列挙します。
知っているとアイデアに繋がります。
(1)作成
回転:軸を中心に回転をします。
スイープ:作図した図形を線に沿ってモデル作成をします。
ロフト:2つの面に書いた図形を滑らかにつないでモデル作成をします。
ねじ:ねじを作成します。プレス/プルとセットで使いましょう。
パターン:同じモデルをパターン配置します。
1.使用した機能
(2)修正
プレス/プル:押し出したりしたものを修正します。
フィレット:隅や角を丸くします。
結合:結合以外に、モデルの引き算や交差もできます。
ボディを分割:モデルの面だったりオフセット平面とセットで使います。
面取り:隅や角を斜めに削ります。
尺度:モデルを拡大縮小します。
1.使用した機能
(2)修正の続き
除去:モデル等を除去します。≠消去
外観:モデルの色を変えます。
(3)構築
基準となる仮想の面を新たに作成します。
(4)挿入
キャンバス:画像を読み込み、表示します。
(5)作成(スケッチ)
スプライン:曲線を作れます。接点を細かく取ったほうが良いです。最後はEnterキー。
ポリゴン:六角形等を作ります。ナットの作成で使います。
(6)修正(スケッチ)
オフセット:選択した線を拡大・縮小して新たに線を作成します。図形の拡大・縮小ができます。
トリム・延長:線をカット・延長できます。
(7)拘束(スケッチ)
接線: 円に接する線を書きます。2つの円に適当な線を書いてから”接線”を線の端と端で指定すると両端が接線となります。
2.使用した材料(主観)
(1)PA11(MJF)
やわらかい。しなる。折れない。
(2)PA12(MJFとSLS)
PA11よりかたい、軽い。結束バンドに使われる。
(3)PA12GB(MJF)
PA12にガラスビーズを加えたもの。
PA12より硬い。
DMMで迷ったら納期的にもMJFのPA12がおすすめ!
おわりに
のびた印刷のびたです。
表紙の可愛い女の子は、ぼっちゃなゐ先生(@automatic8)に描いていただきました。
のびた印刷の看板娘、ののさんです。
ありがとうございました。
筆者について
筆者 のびた
3DPなどを使って創作活動をしています。
BASEで販売をしています。
ツイッターはこちら



コメント